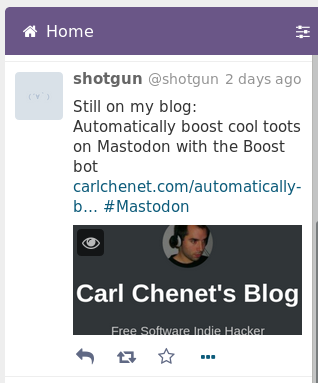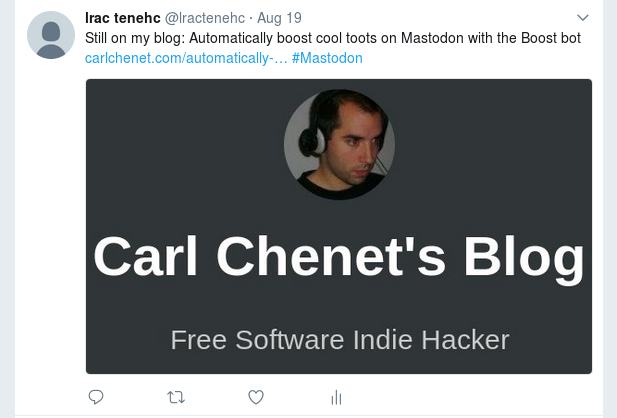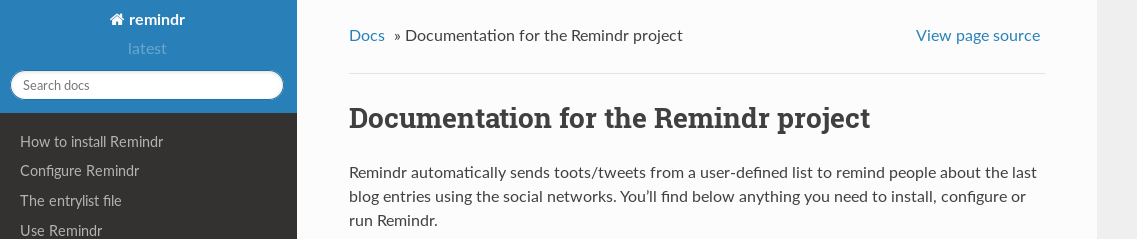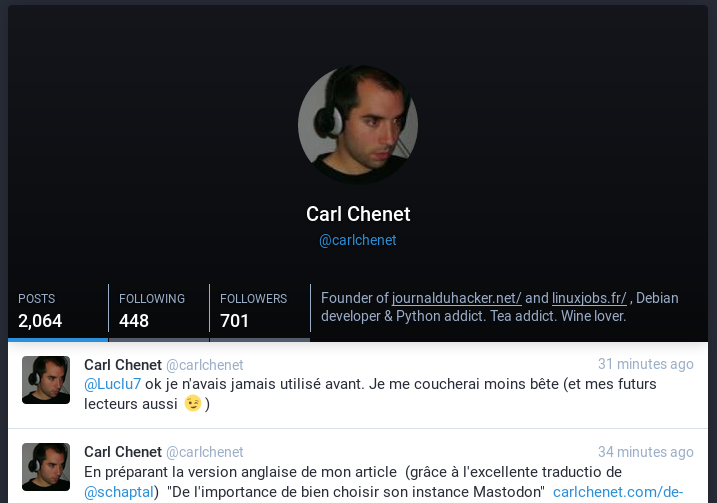Do you need to send messages to both Twitter and Mastodon? Use the Remindr bot! Remindr is written in Python, released under the GPLv3 license.
1. How to install Remindr
Install Remindr from PyPI:
# pip3 install remindr
2. How to configure Remindr
First, start by writing a messages.txt file with the following content:
o en Send scheduled messages to both Twitter and Mastodon with the Remindr bot https://carlchenet.com/send-scheduled-messages-to-both-twitter-and-mastodon-with-the-remindr-bot #remindr #twitter #mastodon x en Follow Carl Chenet for great news about Free Software! https://carlchenet.com #freesoftware
The first field only indicates if the line is the next one to be considered by Remindr, the ‘o’ indicates the next line to be sent, ‘x’ means it won’t. The second field is the 2-letters code language your content is using, in my example en or fr. Next content on the line will compose the body of your messages to Mastodon and Twitter.
You need to configure the Mastodon and the Twitter credentials in order to allow Remindr to send the messages. First you need to generate the credentials. For Twitter, you need to manually create an app on apps.twitter.com. For Mastodon, just launch the following command:
$ register_remindr_app
Some information will be asked by the command. At the end, two files are created, remindr_usercred.txt and remindr_clientcred.txt. You’re going to need them for the Remindr configuration above.
For the Remindr configuration, here is a complete configuration using the
[mastodon] instance_url=https://mastodon.social user_credentials=remindr_usercred.txt client_credentials=remindr_clientcred.txt [twitter] consumer_key=a6lv2gZxkvk6UbQ30N4vFmlwP consumer_secret=j4VxM2slv0Ud4rbgZeGbBzPG1zoauBGLiUMOX0MGF6nsjcyn4a access_token=1234567897-Npq5fYybhacYxnTqb42Kbb3A0bKgmB3wm2hGczB access_token_secret=HU1sjUif010DkcQ3SmUAdObAST14dZvZpuuWxGAV0xFnC [image] path_to_image=/home/chaica/blog-carl-chenet.png [entrylist] path_to_list=/etc/remindr/messages.txt
Your configuration is complete! Now we have to check if everything is fine.
3. How to use Remindr
Now let’s try your configuration by launching Remindr the first time by-hand:
$ remindr -c /etc/remindr/remindr.ini
The messages should appear on both Twitter and Mastodon.
4. How to schedule the Remindr execution
The easiest way is to use you user crontab. Just add the following line in your crontab file, editing it with crontab -e
00 10 * * * remindr -c /etc/remindr/remindr.ini
From now on, your message will be sent every day at 10:00AM.
Going further with Remindr
- Remindr on Gitlab.com (would be awesome starring it if you like/use it)
- The official documentation on Readthedocs.io
… and finally
You can help me developing tools for Mastodon and other social networks by donating anything through Liberaypay (also possible with cryptocurrencies). Any contribution will be appreciated. That’s a big factor motivation 😉
Donate
You also may follow my account @carlchenet on Mastodon 😉